
- Livechat moxtra integrations how to#
- Livechat moxtra integrations install#
- Livechat moxtra integrations software#
- Livechat moxtra integrations password#
We recommend you leave this unchecked as your CRM will be able to ID callers that are already stored in your DB. If you do not use any third-party call center software, leave this empty.Ĭheck the "Always pull user info from Next Caller" checkbox if you wish to perform a lookup for each inbound caller.
Livechat moxtra integrations password#
Password: Your Next Caller API Password (found via your Next Caller dashboard)ĭefault customer name: The default name for your unknown callers. Username: Your Next Caller API Username (found via your Next Caller dashboard) On the app page, click “Install app” in the upper-right corner.Įnter the following required information, then click Install: Select Apps > Browse, then find the Advanced Caller ID app and click the tile. Sign in to your Zendesk, then click the Admin icon in the sidebar.
Livechat moxtra integrations how to#
How to enable Advanced Caller ID™ for your Zendesk
Livechat moxtra integrations software#
If you have any questions on the software or need assistance with the installation, click here to contact one of our product experts. Now how to train your agents? We have you covered.
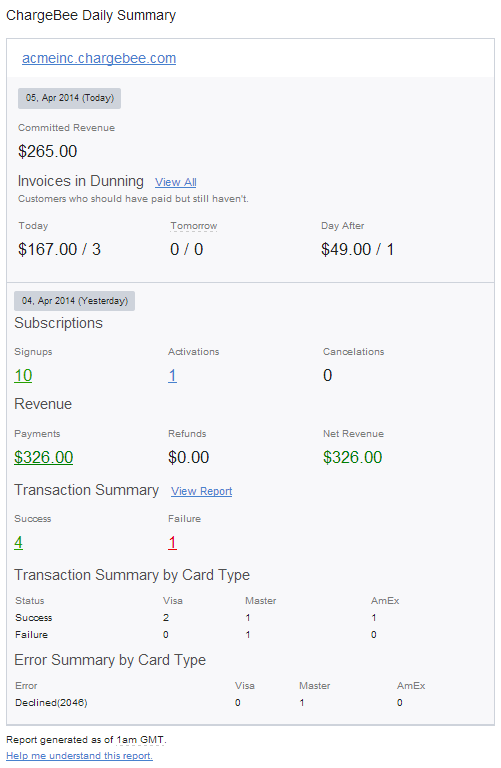
Note: You will be asked for the Virtual Contact Center (VCC) subscription to get a valid URL. Enter the login URL for Agent Console.On the 8x8 Virtual Contact Center app page, click *Install app *in the upper-right corner, you will be presented with a web page.Under Apps, select Browse, then find the 8x8 Virtual Contact Center app and click the tile.Sign in to your Zendesk, then click the Admin icon in the navigation bar.Once that is completed the software will automatically be available to your agents: You will need to run this installation once for your VCC system.
Livechat moxtra integrations install#
To install 8x8 Virtual Contact Center (VCC) application within the Zendesk environment:įollow the instructions below to install your 8x8 VCC software within the Zendesk environment. For details, refer to VCC Configuration Guide.
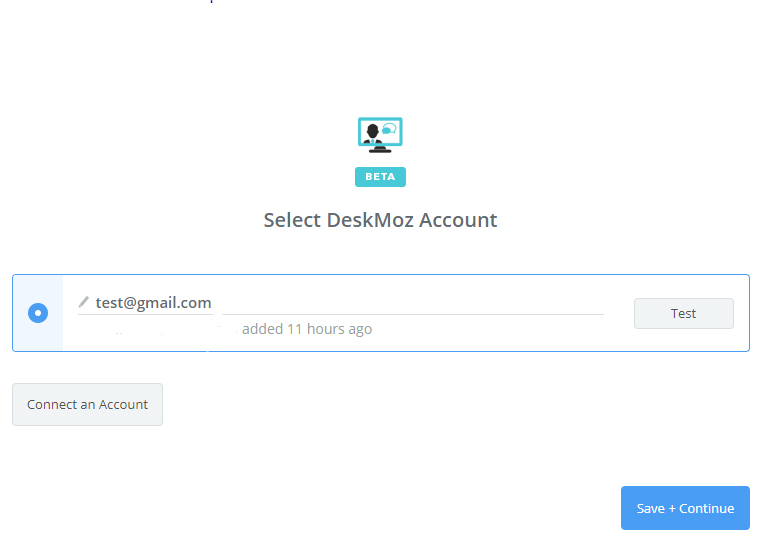
The Zendesk integration for your 123ContactForm form is now installed and ready to use! Press Save in the lightbox and Save again on the main page.Associate the Zendesk fields on the left with your 123ContactForm form fields on the right (Subject, Description, Name and E-mail are mandatory, the others are optional). Click on the blue Customize button to create field match.In the fields there, fill in your Zendesk URL and provide your Zendesk Username and Password which will enable the communication between the two applications.
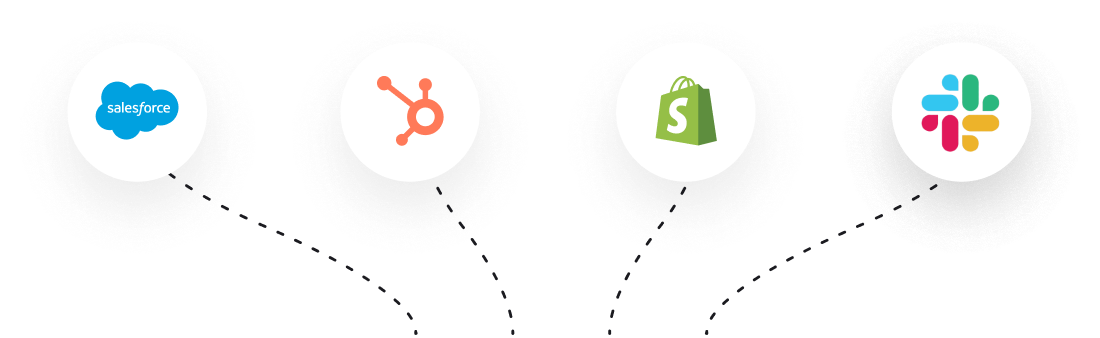


 0 kommentar(er)
0 kommentar(er)
